Firma Electrónica
Firmar un evento se vuelve fácil. Por ejemplo, cuando un técnico termina una intervención, puede hacer que el cliente firme. Que sea desde un smartphone, un portátil, una tablet, la firma le permite ahorrar tiempo en cualquier momento.
La información que se guardará en PlanningPME es la siguiente:
- Nombre del firmante
- Firma que puede ser visualizada.
- Fecha y hora de la firma
- Usuario de planificación que firmó el evento
Gestión de los derechos de la firma
¿Cómo firmar un evento?
Enviar por correo
Exportar a Excel
Eventos periódicos
Creación del nuevo campo suplementario « Firma»
Datos -> Campos personalizados -> Ventana Evento
Puede crear un nuevo campo "Firma" para la ventana "Evento", ya sea en la pestaña principal o en la pestaña 1, 2 o 3. Solo puede haber un campo del tipo firma por evento.
Gestión de los derechos de la firma
Dependiendo de los derechos de acceso otorgados, los usuarios pueden firmar los eventos para un recurso (el que coincide con el usuario) o para todos los recursos (servicios de acceso de lectura).
Derechos de firma para el grupo
En la configuración de grupo (Datos -> Grupo), en la pestaña principal, la casilla de verificación "Firmar" permite elegir si un usuario que pertenece a este grupo puede firmar todos los eventos o no.

Todos los usuarios que pertenecen al grupo pueden firmar todos los eventos si la casilla de verificación está activada.
Derechos de firma para el usuario
En lo que respecta al usuario (Datos - > Usuario), si el recurso que coincide con el usuario activo se asigna a un evento, entonces el usuario puede iniciar sesión.

Evento de sólo lectura
No es necesario tener acceso de escritura al evento para poder firmar. Por ejemplo, un técnico con acceso de lectura solo en la planificación, puede tener el evento firmado.
Resumen de los derechos
- Si la casilla de verificación "Firmar" está activada en el grupo, el usuario que pertenezca a este grupo podrá firmar los eventos para todos los recursos que puedan visualizar la planificación.
- Si la casilla de verificación "Firmar" no está activada, el usuario solo podrá firmar los eventos asignados al recurso que coincida con el usuario activo.
- Si la casilla de verificación «Firmar» no está activada y el usuario no está vinculado a un recurso, el usuario no puede firmar ningún evento.
Cómo firmar el evento?
Para firmar el evento seguir los pasos siguientes:
- Click en el icono del «lápiz» del evento:
- Introducir el nombre del firmante
- Firmar,
- Click en "Firmar"
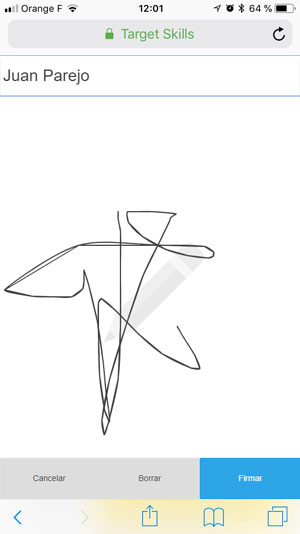
Es posible cambiar la firma siempre que no se haya hecho clic en el botón "Firmar". A partir de ese momento, la firma es irreversible.
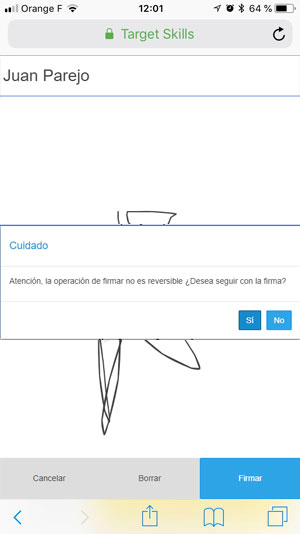
Resultado
Esto permite saber quién firmó, cuándo, en qué momento y qué usuario inició sesión cuando se realizó la firma. Entonces es posible ver la firma.

Icono de contexto de lápiz
Además, un icono de contexto en forma de lápiz se muestra en el cuadrado del evento en el área de planificación una vez que se ha firmado un evento.
![]()
Enviar por correo
Puede enviar información sobre la firma por correo electrónico seleccionando el campo « Firma » en Datos –> Descripción -> Etiqueta o cuerpo del correo electrónico.
Exportar a Excel
Al exportar a tablas dinámicas de Excel (herramienta / Exportar), se exportan 3 campos:
- Evt_SIGNATURE_Name : Nombre del firmante
- Evt_SIGNATURE_Date : Fecha de la Firma
- EVt_SIGNATURE_User : Usuario de PlanningPME
Eventos periódicos
En lo que respecta a los eventos periódicos, el usuario primero debe sacar el evento de la recurrencia para poder firmar una instancia (haga clic derecho en el evento y seleccione "Salir de la recurrencia"). De lo contrario, todas las ocurrencias serán firmadas.

