Personalización de la apariencia de la tarea
Tutorial PlanningPME
Sumario
Presentación
Ahora puede personalizar los colores y el estilo de cada elemento mostrado en la tarea en función de sus preferencias de uso. En este ejemplo, los clientes aparecen en rojo y el estado del evento toma el color que usted ha ajustado prviamente en el menú "Datos". Descubre esta nueva característica en vídeo:
Cómo configurar los colores y el estilo de la programación?
Ir al menú Vista -> Descripción -> Tarea. Con un clic derecho, se puede personalizar el estilo y el color de cada elemento. Puede comprobar los cambios mediante la ventana disponible. Si le gusta el resultado, pulse "Aplicar" para guardar los cambios.

Ejemplos concretos de usos para optimizar su planificación!
Anteriormente, podía elegir el color de la tarea en base a un único criterio (horarios de trabajo, cliente o proyecto), lo que limitaba el uso del color. Ahora el color de cada elemento (recursos, cliente, proyecto, categoría, horarios de trabajo) se pueden destacar en la agenda y abre muchas posibilidades.
Usted puede elegir el color del rectángulo basado en la etiqueta de tareas, e incluso puede dar un color específico para el cliente de acuerdo con diversos criterios, como por ejemplo:
- La naturaleza del cliente: Empresa o individuo.
- Un área geográfica: para que pueda optimizar su planificación de rutas de enviar a sus empleados móviles en zonas geográficas precisas.
- El tipo de contrato: De acuerdo con el nivel de contrato firmado (o no) por sus clientes, el retraso o la prestación del servicio puede variar.
- Per Franquicia: Para identificar visualmente en el grupo de planificación a qué grupo pertenece el cliente.

También puede optar por mostrar el color de cada recurso para asegurarse, por ejemplo, que un jefe de equipo (aquí en azul) participa a la intervención:
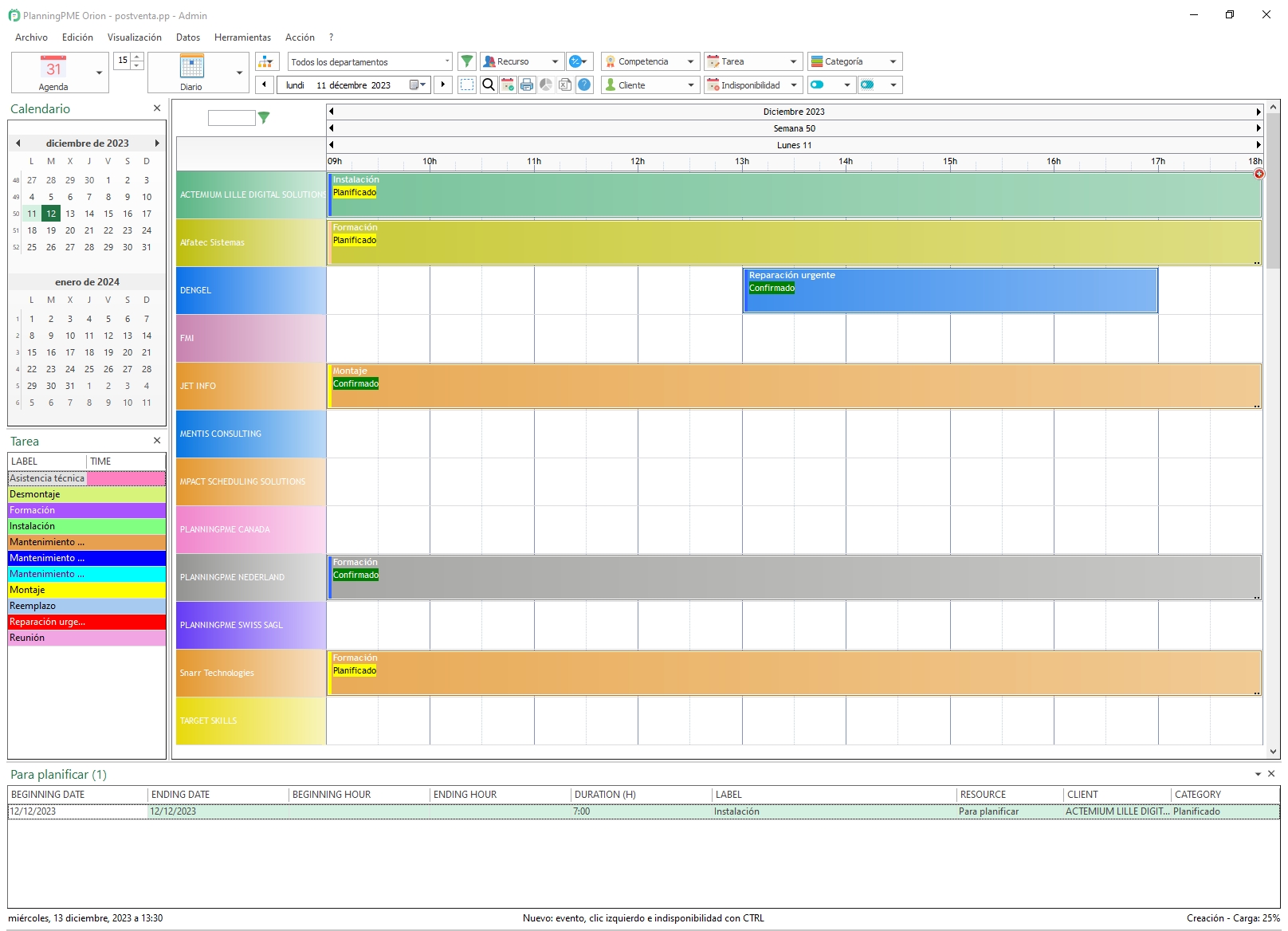
También es interesante visualizar el color de la categoría para poner de relieve informaciones tales como:
- El estado: estaba previsto, en curso, acabado.
- La prioridad: Normal o Urgente.
- Si se incluye el servicio, o no, lo que resulta en una carga.
- Si el pago debe ser recibido al final del servicio o no.

Por último, el color dependiendo del proyecto, le permitirá:
- Visualizar si el proyecto es a corto, mediano o largo plazo.
- Estimar el costo incurrido en el proyecto.

Lista vista
La vista lista también puede coger colores en función de la opción elegida en el menú «Herramientas» -> « Opciones » en la pestaña «Visualización».

La columna mostrará el color del elemento:
1/ En función de la categoría:

2/ de la descriptión de la tarea:

3/ del cliente:

4/ del proyecto:


